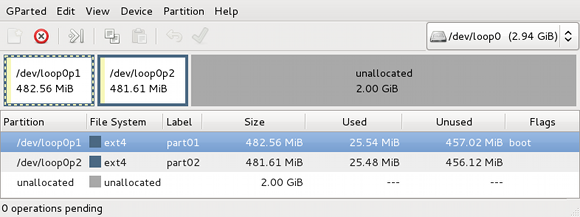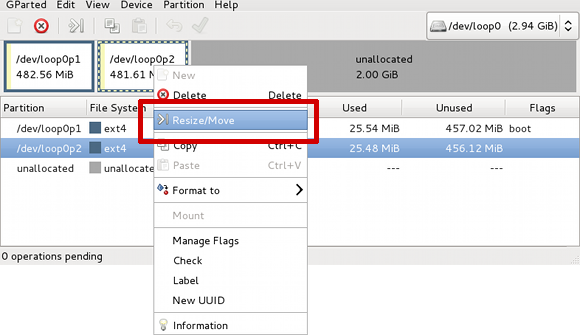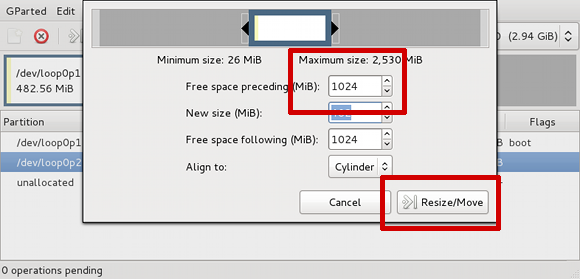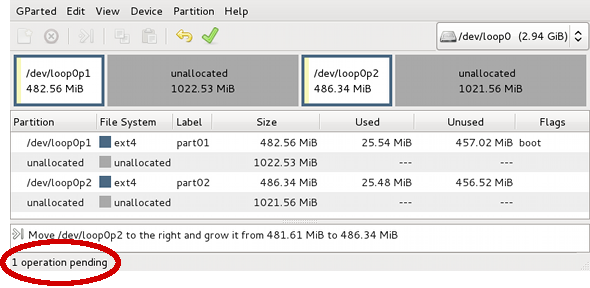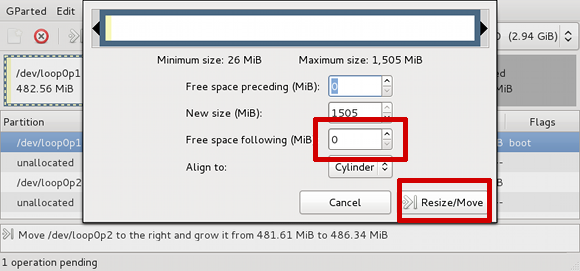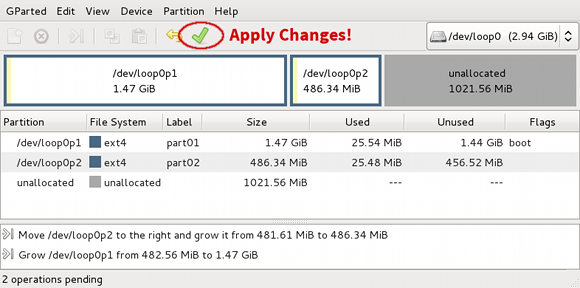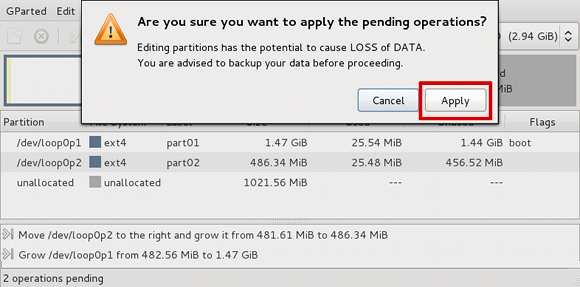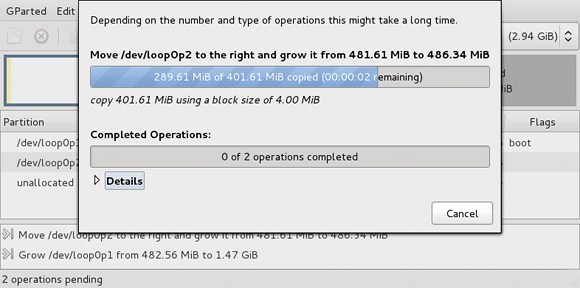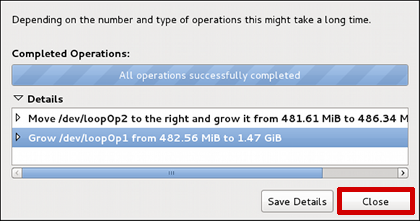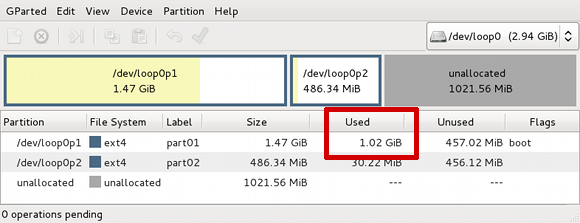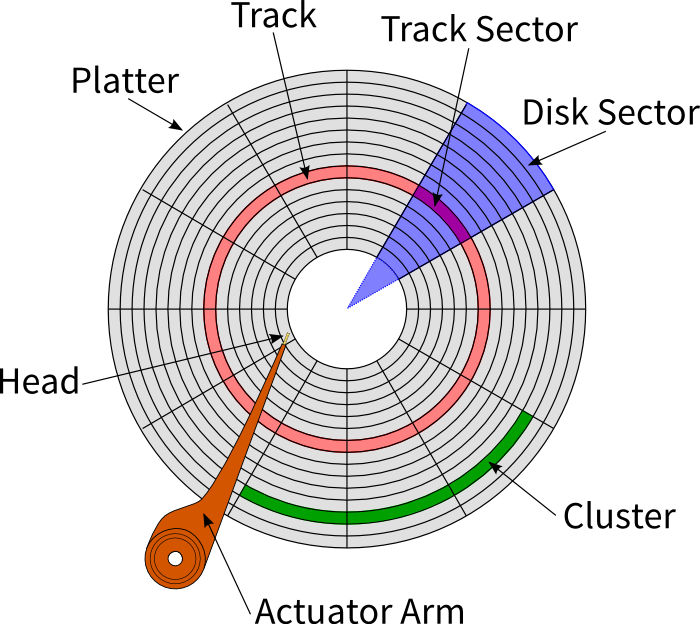From the Basics to the Advanced
Copyright © 2009-2016 Tim Bielawa
The Linux Sysadmin's Guide to Virtual Disks by Tim Bielawa is licensed under the Creative Commons Attribution-ShareAlike 4.0 International License (CC BY-SA 4.0). To view a copy of the CC BY-SA 4.0 License, please visit:
https://creativecommons.org/licenses/by-sa/4.0/
First Edition - First Printing - 2016
Printed in The United States
Published by Scribe's Guides
New York, NY, USA
Web Site: https://scribesguides.com/
Editors:
Henry Graham
Jonathan Connell
Jyoti Sabharwal
Cover Designer: Tim Bielawa
The Disk Components Image (Figure B.1, “Disk Drive Components”)
which appears on both covers and in the Disk Drive History
appendix of this book is remixed from the Wikipedia image
Disk-structure2.svg. The original image
[1]
is licensed as a work in the worldwide public domain. Original
image created by Wikipedia users MistWiz
[2]
and Heron2
[3]
. The image was last updated by Tim Bielawa as displayed in
this book.
Library of Congress Control Number: 2016903293
Soft Cover ISBN-13: 978-0-692-64121-7
| Revision History | |
|---|---|
| Revision 1 | 2016-02-19 |
| First Edition | |
This book is dedicated to the loving memories of Seth Vidal and Donald Brewer.
Seth, you were the kind of person who always stuck to what they believed in once they decided what that was. There are few people you can truly say that about. Your creativity and technical prowess changed the world in ways most people couldn't dream of. It's a tragedy we lost you so early, but I can promise you one thing: your contributions to the world were inspirational and it's going to take a lot of people to pick up where you left off.
As you used to say, Don, lemme be honest wit'cha.... You were always a stand up gentleman, sharp as a tack, and loyal as hell to anyone you were responsible for. You may be gone now, but you will never be forgotten by those whose lives you touched.
This book wouldn't have been possible without the gracious advice, contributions, and support I received from so many people. In fact, there's so many people that I can't remember them all! You know who you are — coworkers, friends, the people reporting errors, the people sending random emails saying they enjoyed the book, the people sending emails describing a tough situation they were in that the guide helped them get out of. Thanks everybody!
Andrew “Hoss” Butcher. You're a badass friend and an even more talented individual. You and I could hack or riff on anything together and have fun with it. Give Hampus and Ripley a kitty treat for me some time, will ya?
Thanks to John Eckersberg and Chris Venghaus for copious amounts of feedback early on. It really helped to stoke my fire and get things moving.
And a special thanks to Chris for being my biggest word-of-mouth referral. I have no idea how you meet all these people with burning needs to have their virtual disk questions answered, but I'm glad you refer them to me when you do.
Alex Wood, your eclectic interests never fail to serve my personal interests in some way. Thanks for the assist with that XSLT a while back. Coincidentally, that XSLT [4] pertained to rendering the very Acknowledgements section you're reading right now. So I guess we all owe you debt of gratitude for that!
Jorge Fábregas, you were a fabulous unexpected resource when most of the major writing was happening for this book. Thanks for repeatedly reaching out to me with your feedback and suggestions and pointing out errors. This book is better because of your unique contributions.
Thank you Jon Connell, Henry Graham, and Jyoti Sabharwal for editing! Mark Dalrymple, Jason Hibbets, and Christopher Negus, thanks for the reviews and general authoring/publishing advice and encouragement.
Obligatory shout-outs to Norman Walsh, the man I consider the living personification of DocBook XML [5] , and Bob Stayton, author of DocBook XSL: The Complete Guide [6] .
Thank you Wikipedia contributor MistWiz for creating the original image, Figure B.1, “Disk Drive Components”, used in the appendix. Also, thanks to Wikipedia contributor Heron2 for making later updates. The disk components image featured in this book has subsequent changes I personally made. Image used and remixed according to permissions detailed in the Licensing section of the image's Wikipedia page [7] .
To my wife, Alicia, thanks for making me so happy and keeping me sane. Thank you for encouraging me to work on this book when I didn't want to. And, thank you for everything else.
Finally, my biggest “thanks” goes to David Krovich. A mentor, friend, and button-pusher for many years now. You always encouraged me to be better than I was. Without the opportunities you offered me, and the radical influence you had on my life, this book would never have even reached conception. Truth be told, Chapter 2, The Virtual Disk Cookbook section is mostly a merge and refresh of a lot of the notes I took, and staff documentation I wrote, working on one of our provisioning projects. Those notes became the first chapters of this book.
It was while working under your instruction that I discovered my passion for documenting everything I learned. This book is a testament to that passion. Thanks, Kro.
[4] See my blog post about dblatex+docbook+acknowledgements sections for the interesting details: https://blog.lnx.cx/2013/03/27/dblatex-docbook-acknowledgements-and-pdf-output/
[5] DocBook Homepage: http://www.docbook.org/
[6] Read DocBook XSL: The Complete Guide online: http://www.sagehill.net/docbookxsl/index.html
[7] Original Disk Components Image: https://en.wikipedia.org/wiki/File:Disk-structure2.svg
Table of Contents
- 1. Introduction
- 2. The Virtual Disk Cookbook
- 3. Disk Concepts
- 4. Helper Utilities
- 5. Disk Formats
- 6. Performance Considerations
- 7. Troubleshooting/FAQs
- A. Appendix: Man Pages
- UNITS — decimal and binary prefixes
- B. Appendix: Disk Drive History
- Glossary
Table of Contents
I was motivated to write this book because I felt the quality of the information regarding commonly used functionality in virtual disk operation was lacking certain specific clear examples. The information that is available is not contained in a central location. Some concepts of the qemu system aren't covered at all. FAQs lead on to having an answer to a particular query, but many lead you to off site resources, some of which are no longer available on the Internet.
What I hope to provide is a book which will demonstrate the core concepts of virtual disk management. This book will concern itself primarily with the qemu-img tool and common GNU/Linux disk utility tools like fdisk, parted, and resize2fs. Most importantly to me, in the case of non-trivial examples, I hope to identify what the relevant technical concepts are and how they work up to the final result of each example.
The following describes the typographical conventions used throughout this book.
- References
References to other sections will look like this: Chapter 7, Troubleshooting/FAQs. The format is: Chapter/section title followed by the page number in [brackets].
- Footnotes
References to footnotes[8] appear as small superscripted numbers flowing inline with the current discussion.
- Terminology & Emphasis
-
The introduction of a new or alternative term, as well as phrases which have been given emphasis, are formatted in italics:
The disk image has been sparsified
You should always wear clean socks
- Commands & Options
The name of commands are formatted in bold, an option you would give to a command is formatted in a monospaced sequence, for example: give the
-ltrshoptions to the ls command.- Filesystem Paths
Names or paths to files, directories, and devices on the filesystem are formatted in a monospaced sequence:
/dev/loop0p1- Examples
-
Examples are formatted in a gray box with a title bar which provides the example number and title.
Example 1.1. An example of examples
[~/vdg] 18:38:17 (master) $ cat /etc/redhat-release Fedora release 19 (Schrödinger’s Cat)
- Notes, Warnings, and Other Important Information
-
![[Note]](images/note.png)
Note A note will provide additional information relevant to the current discussion.
![[Important]](images/important.png)
Important Warnings and other important information which you should know before executing any commands will appear in an admonition such as this.
Throughout this book you will see file sizes specified with an assortment of units. For example: 42 kB, 42 Mb, 42 GiB, 42 G, 42 GiB.
Without an explanation this may seem confusing, random, and inconsistent. However, there is a method to this madness:
The unit used in discussion preceding/following an example is consistent with the convention used in the example
Without any scope or context, binary prefixes are used (e.g., 1024 KiB, 35565 MiB)
For additional literature on why this necessary, I refer you to Appendix A, Appendix: Man Pages
If you find a typographical or any other error in this book, or if you have thought of a way to make this book better, I would love to hear from you! Please submit a report in GitHub [9] . You can also read or clone the entire book's DocBook XML source from GitHub.
If you have a suggestion for improving the book, try to be as specific as possible when describing it. If you have found an error, please include the section number and some of the surrounding text so I can find it easily. I also recommend you review the suggestions in Chapter 7, Troubleshooting/FAQs.
If you're submitting an error with an example, please try and include as much relevant information about your setup as possible. This includes (but is not limited to): your operating system and version, the version of the software the example happens with, if you are running the command as the root user or not, and the exact commands to run to reproduce the error.
The latest version of this book is always available online for free in the following digital formats:
PDF
HTML Single Page
HTML Chunked
If you find this book useful, please consider supporting the author by purchasing a hard-copy. Visit the publisher's website at http://scribesguides.com/ for purchasing options and links to alternative formats.
This document was generated from commit bdec01c
on Tue 08 Mar 2016 03:19:53 PM UTC.
Tim Bielawa (or Shaggy if you knew him in college) has been a system administrator since his humble beginnings in 2007. Back then he was working in the Systems Staff Group in the West Virginia University Computer Science Department.
Now-a-days Tim works at Red Hat, Inc., makers of Red Hat Enterprise Linux, and sponsors of the Fedora Project. Tim has been involved in Open Source communities for around a decade, and a contributor/maintainer for about half that time. In his spare time he enjoys writing documentation [10] , solving interesting problems (and blogging [11] about them), and building things [12] .
bitmath is a Python library Tim wrote which simplifies a lot of work required to manipulate (add, subtract, convert) prefix units (MiB, kB, TB, etc). Much of the inspiration for writing the bitmath library came directly from working on this book. bitmath is loaded with features: converting between units, arithmetic, best human-readable representation, rich comparison, sorting, the list of features goes on. Check out the bitmath docs [13] or GitHub project [14] for more information on getting started.
[8] Hello! I am a footnote.
[10] Docs on lnx.cx: http://lnx.cx/docs/
[11] My blog, Technitribe: https://blog.lnx.cx
[12] GitHub: tbielawa https://github.com/tbielawa/
[13] Read the bitmath docs online: https://bitmath.readthedocs.org/en/latest/
[14] bitmath on GitHub.com: https://github.com/tbielawa/bitmath
Table of Contents
In this section we're just going to cover things you'll find yourself needing to do from time to time. It's assumed that you're comfortable with the concepts already and don't need everything explained. Theory and concepts will be covered later on in Chapter 3, Disk Concepts.
The simplest operation you can do (next to deleting an image) is creating a new virtual disk image. Depending on what format you choose there are several options available when creating an image:
Encryption
Compression
Backing images [15]
Snapshots
In this example we will start simple and only show how to create basic images in different formats. Each image we create will appear to a virtual machine as a drive with 10GB of capacity.
Example 2.1. Using qemu-img to Create RAW Images
$ qemu-img create webserver.raw 10G Formatting 'webserver.raw', fmt=raw, size=10485760 kB
TODO: make terms like 'RAW' and etc... link to a relevant section where they are defined
From the fmt attribute in the output above we
can see that the format of the virtual disk we created is of type
RAW[16], this is
the default when using qemu-img. Where it says
size=... we see that the disk was created with
a capacity of 10485760 kB, or 10gB.
In this section we'll resize two different virtual disk images. The first will be a RAW image, the other will be a QCOW2 image. The RAW section is more involved in that we'll do all of the resizing operations outside of a virtual machine. In the QCOW2 section I'll show the (simpler) steps which take place both outside and inside of a virtual machine.
In this part we'll add 2GiB to a disk image I created of a 1GiB
USB thumb drive [17] The
thumb drive has two roughly equal sized partitions, both are
EXT4.
At the end of this section we'll have done the following:
Enlarged the disk by 2GiB with qemu-img
Shifted the the second partition 1024MiB right into the new space with gparted
Enlarged the first partition by about 1GiB with gparted
Resized the first filesystem to use the new space on its partition with resize2fs
Example 2.2.
Resize a RAW Image
# qemu-img info thumb_drive_resize.raw image: thumb_drive_resize.raw file format: raw virtual size: 966M (1012924416 bytes) disk size: 914M # qemu-img resize thumb_drive_resize.raw +2G Image resized. # qemu-img info thumb_drive_resize.raw image: thumb_drive_resize.raw file format: raw virtual size: 2.9G (3160408064 bytes) disk size: 914M
Next we need to create device maps and devices linking to the
enlarged disk image so we may interact with it. We will use the
kpartx command
[18]
to automatically create loop devices
[19]
[20]
and device maps to the partitions. The -a
option means we're adding partition mappings and the
-v option means to do it with increased
verbosity so we know the names of the created devices.
Example 2.3. Create devices with kpartx
# kpartx -av ./thumb_drive_resize.raw add map loop0p1 (253:8): 0 3082432 linear /dev/loop0 2048 add map loop0p2 (253:9): 0 996030 linear /dev/loop0 3084480 # dmsetup ls | grep loop loop0p2 (253:9) loop0p1 (253:8)
Now we're going to use gparted to resize the partitions in the disk image. There are two important things to keep in mind:
gparted expects to find the
loop0p*devices in/dev/, not in/dev/mapper/gparted won't list loop devices in its device selection menu
When we ran kpartx it created symbolic links
to the new devices
(/dev/dm-*) which map to
the partitions on /dev/loop0. We can use this
information to create the symlinks necessary for
gparted to locate loop0p*.
Example 2.4. Create the symbolic links
# ls -l /dev/mapper/loop0p* lrwxrwxrwx 1 root root 7 Jan 21 15:07 /dev/mapper/loop0p1 -> ../dm-8 lrwxrwxrwx 1 root root 7 Jan 21 15:07 /dev/mapper/loop0p2 -> ../dm-9 # ln -s /dev/dm-8 /dev/loop0p1 # ln -s /dev/dm-9 /dev/loop0p2 # ls -l /dev/loop0p[12] lrwxrwxrwx 1 root root 9 Jan 21 15:23 /dev/loop0p1 -> /dev/dm-8 lrwxrwxrwx 1 root root 9 Jan 21 15:23 /dev/loop0p2 -> /dev/dm-9
Once the symlinks are created we can run
gparted from the command line with /dev/loop0 as the device argument.
Example 2.5. Run gparted
# gparted /dev/loop0 ====================== libparted : 3.0 ======================
Now gparted should open and show the two existing partitions, as well as the 2GiB of unallocated space we just added to the image:
Right click the second partition, loop0p2, and select the
Resize/Move option:
We're not going to resize the second partition. We just want to
make room for the first partition to expand into. Enter
1024 into the Free space preceding
(MiB) box. That will move this partition to the right
far enough to leave the first partition enough room to expand to
1024 MiB. Also, in the Align to drop-down
menu select Cylinder
[21]
:
gparted will now show 1 operation pending:
Now right click the first partition and select
Resize/Move like we did with the second
partition. We'll make the first partition use the free space
preceding the second partition by setting the Free space
following (MiB) input box to
0. Again, in the Align to
drop-down menu select Cylinder:
There is a summary of the two pending actions below the partition table. Click the green check mark button to apply the changes:
After you click apply you'll get this confirmation dialog:
Once you click apply again this window will show the progress:
You should see this screen if there were no errors:
TODO: What if there ARE errors?
All done! Click Close to return to the main gparted screen:
But wait, what's this on the last screen here?
gparted says loop0p1 is using 1.02GiB of
1.47GiB. That can't be right. Before resizing the partition
gparted said loop0p1 was only using 25.54MiB out
of 482.56MiB. Let's take a look at it on the command line:
Example 2.6. Compare gparted and df output
# mount /dev/loop0p1 /mnt/vdg01 # df -h /mnt/vdg01 Filesystem Size Used Avail Use% Mounted on /dev/mapper/loop0p1 468M 11M 433M 3% /mnt/vdg01 # du -sh /mnt/vdg01 14K /mnt/vdg01 # umount -l /mnt/vdg01
All of that is incorrect too, as if nothing we did in gparted had an effect. What's going on here?
After the partitions were resized the partition table was
updated with the new information but we never updated the device
maps in the kernel. The kpartx command also
accepts a -u option to
update partitions mappings. Let's try that
and see if it fixes our problem:
This step may not be actually necessary
Example 2.7. Create device maps with kpartx
# kpartx -uv /dev/loop0 add map loop0p1 (253:8): 0 3082432 linear /dev/loop0 2048 add map loop0p2 (253:9): 0 996030 linear /dev/loop0 3084480
TODO: Need a table here for comparison? (commented example in source)
The partition sizes and offsets reflect the changes we made, but mounting the first partition still doesn't show the added capacity:
Example 2.8. Still missing added capacity
# mount /dev/loop0p1 /mnt/vdg01 # df -h /mnt/vdg01 Filesystem Size Used Avail Use% Mounted on /dev/mapper/loop0p1 468M 11M 433M 3% /mnt/vdg01
We've already resized the partition, but we haven't resized the
filesystem on the partition. That's the last
thing we have to do to finish this whole resizing operation. We'll
use the resize2fs command and let it
automatically resize the filesystem to fill the available space on
the /dev/loop0p1 partition.
Example 2.9. Resize the filesystem with resize2fs
# resize2fs /dev/loop0p1 resize2fs 1.42.3 (14-May-2012) Resizing the filesystem on /dev/loop0p1 to 1541216 (1k) blocks. The filesystem on /dev/loop0p1 is now 1541216 blocks long. # mount /dev/loop0p1 /mnt/vdg01 # df -h /mnt/vdg01 Filesystem Size Used Avail Use% Mounted on /dev/mapper/loop0p1 1.5G 11M 1.4G 1% /mnt/vdg01
Don't forget to clean up those lingering symlinks we made earlier:
![[Note]](images/note.png) |
Note |
|---|---|
The resize2fs command can also shrink partitions, print the minimum possible size, and a couple other things. Check man 8 resize2fs for more information. |
In this section we'll resize a QCOW2 image, making it 5GB larger. This process will differ from the RAW image resizing section in that we'll do some operations outside of the virtual machine and some operations inside of the virtual machine.
TODO: Link to VDG-Cookbook-Resize-Image-RAW
The virtual machine we'll be working with is called
f18, which is running Fedora Linux and has no LVM managed
partitions. The disk image for this virtual machine is located
at /var/lib/libvirt/images/f18.qcow2,
and the root partition is vda3.
Outside of the virtual machine the disk looks like this:
Example 2.11. Examine f18.qcow2 on the host
# qemu-img info f18.qcow2 image: f18.qcow2 file format: qcow2 virtual size: 12G (12884901888 bytes) disk size: 4.7G cluster_size: 65536
Inside of the virtual machine the disk and root partition look like this:
Example 2.12. Examine vda in the guest
# parted /dev/vda print Model: Virtio Block Device (virtblk) Disk /dev/vda: 12.9GB Sector size (logical/physical): 512B/512B Partition Table: msdos Disk Flags: Number Start End Size Type File system Flags 1 1049kB 525MB 524MB primary ext4 boot 2 525MB 4686MB 4161MB primary linux-swap(v1) 3 4686MB 12.9GB 8199MB primary ext4 # df -h / Filesystem Size Used Avail Use% Mounted on /dev/vda3 7.6G 3.8G 3.4G 53% /
![[Warning]](images/warning.png) |
Warning |
|---|---|
Before we begin: make sure you shutdown any virtual machines
the disk might be attached to! For example:
|
TODO: Link to section which handles resizing LVM managed partitions
Once the virtual machine is shutdown the process for resizing
QCOW2 images starts similar to the process for resizing RAW
images. Use the qemu-img
resize sub-command, specify the disk to
operate on (f18.qcow2), and how much to
increase the size by (+5G):
Example 2.13.
Resize a QCOW2 Image
# qemu-img resize f18.qcow2 +5G Image resized. # qemu-img info f18.qcow2 image: f18.qcow2 file format: qcow2 virtual size: 17G (18253611008 bytes) disk size: 4.7G cluster_size: 65536
Once you've resized the disk image you can turn the virtual
machine back on, for example: virsh start
f18
![[Important]](images/important.png) |
Important |
|---|---|
The following steps happen inside of the running virtual machine. |
Once the machine is back online we can resize the partition with the fdisk command. Technical note here: when we “resize” the partition with fdisk what we're actually doing is deleting the partition and then re-creating it starting at the same position [22] .
Example 2.14.
Resize /dev/vda with
parted
# fdisk /dev/vda
Command (m for help): p
Disk /dev/vda: 18.3 GB, 18253611008 bytes, 35651584 sectors
Units = cylinders of 1008 * 512 = 516096 bytes
Sector size (logical/physical): 512 bytes / 512 bytes
I/O size (minimum/optimal): 512 bytes / 512 bytes
Disk identifier: 0x00020891
Device Boot Start End Blocks Id System
/dev/vda1 * 3 1018 512000 83 Linux
/dev/vda2 1018 9080 4063232 82 Linux swap / Solaris
/dev/vda3 9080 24967 8006656 83 Linux
Command (m for help): d
Partition number (1-4): 3
Partition 3 is deleted
Command (m for help): n
Partition type:
p primary (2 primary, 0 extended, 2 free)
e extended
Select (default p): p
Partition number (1-4, default 3): 3
First cylinder (9080-35368, default 9080):
Using default value 9080
Last cylinder, +cylinders or +size{K,M,G} (9080-35368, default 35368):
Using default value 35368
Partition 3 of type Linux and of size 12.7 GiB is set
Command (m for help): w
The partition table has been altered!
Calling ioctl() to re-read partition table.
WARNING: Re-reading the partition table failed with error 16: Device or resource busy.
The kernel still uses the old table. The new table will be used at
the next reboot or after you run partprobe(8) or kpartx(8)
Syncing disks.![[Note]](images/note.png) |
Note |
|---|---|
In the above example we use the defaults for some of the new partition creation prompts. The defaults work out to selecting the first and last available cylinders, respectively. |
Restart the virtual machine again. Now we can see the partition size has increased from 7.6G to 13.6GB:
Example 2.15. New capacity now detected
# parted /dev/vda print Model: Virtio Block Device (virtblk) Disk /dev/vda: 18.3GB Sector size (logical/physical): 512B/512B Partition Table: msdos Disk Flags: Number Start End Size Type File system Flags 1 1049kB 525MB 524MB primary ext4 boot 2 525MB 4686MB 4161MB primary linux-swap(v1) 3 4686MB 18.3GB 13.6GB primary ext4
Just like when we resized the filesystem on the RAW disk image
we'll use the resize2fs command inside the
QCOW2 image. The root partition, /dev/vda3, is the last partition on the
disk and is followed by free space which we'll grow it into:
Example 2.16.
Grow the filesystem on /dev/vda3
# resize2fs /dev/vda3 resize2fs 1.42.5 (29-Jul-2012) Filesystem at /dev/vda3 is mounted on /; on-line resizing required old_desc_blocks = 1, new_desc_blocks = 1 The filesystem on /dev/vda3 is now 3312304 blocks long. # df -h / Filesystem Size Used Avail Use% Mounted on /dev/vda3 13G 3.6G 8.3G 31% /
This section is going to show how to query some basic information from a virtual disk. The tools of the trade here are going to be ls to check disk usage, file for a quick check of the types, and qemu-img for more in-depth information. [23]
Example 2.17. Querying an Image
$ ls -lhs total 136K 136K -rw-r-----. 1 tim tim 256K May 8 18:00 image-qcow.qcow2 0 -rw-r-----. 1 tim tim 10G May 8 18:00 image-raw.raw $ file image-qcow.qcow2 image-raw.raw image-qcow.qcow2: Qemu Image, Format: Qcow , Version: 2 image-raw.raw: data $ qemu-img info image-qcow.qcow2 image: image-qcow.qcow2 file format: qcow2 virtual size: 10G (10737418240 bytes) disk size: 136K cluster_size: 65536 $ qemu-img info image-raw.raw image: image-raw.raw file format: raw virtual size: 10G (10737418240 bytes) disk size: 0
![[Note]](images/note.png) |
Note |
|---|---|
These images are freshly created and don't have any information on them yet. Both were created to be 10G images. |
The interesting information we can get from using ls
-lhs is how the files are actually sized. What's good
about these RAW disks is that you don't need any special kind of
tools to know how large the disk is
internally. image-raw.raw appears to be 10G
but doesn't have any actual blocks allocated to it yet. It is
literally an empty file. The RAW image should always match it's
reported file size on the host OS.
Our QCOW, on the other hand, is being deceptive and concealing
it's true size. QCOWs will grow to their maximum size over
time. What makes it different from our RAW image in this case is
that it already has blocks allocated to it (that information is in
the left-most column and comes from the -s flag
to ls). The allocated space is overhead from
the meta-data associated with the QCOW image format.
TODO: Link reference to QCOW specification: http://people.gnome.org/~markmc/qcow-image-format.html
The file command tells us immediately what it
thinks each file is. This is another query which is simple to
perform and we can run on any system without special tools. In the
last example we see it correctly reports
image-qcow.qcow2's type. Unfortunately,
without any content, all it can tell us about
image-raw.raw is that it's
data.
TODO: Link to concepts section that shows when it doesn't appear as data anymore
![[Note]](images/note.png) |
Note |
|---|---|
Its worth mentioning that RAW image types will be reported by
file as |
Using the qemu-img command we can get more detailed information about the disk images in a clearly presented format.
With qemu-img it's clear that
image-qcow.qcow2 is a QCOW2 type image and is
only 136K on disk and internally (the virtual
size field) is a 10G disk image. If the QCOW had a
backing image the path to that file would be shown here as an
additional field.
For the RAW image there is no new information here that we didn't already get from the ls command.
RAW images, though simple to work with, carry the disadvantage of increased disk usage on the host OS. One option we have is to convert the image into the QCOW2 format which uses zlib[24] compression and optionally allows your disks to be secured with 128 bit AES encryption[25]. TODO: Explain how QCOW2 only uses as much space as there is data in the image. Also talk about sparse file systems
Example 2.18. RAW to QCOW2
$ qemu-img convert -O qcow2 original-image.raw image-converted.qcow $ qemu-img info image-converted.qcow image: image-converted.qcow file format: qcow2 virtual size: 10G (10737418240 bytes) disk size: 140K cluster_size: 65536
Here's how to do the last example, but in reverse.
Example 2.19. QCOW2 to RAW
$ qemu-img convert -O raw image-converted.qcow image-converted-from-qcow2.raw $ qemu-img info image-converted-from-qcow2.raw image: image-converted-from-qcow2.raw file format: raw virtual size: 10G (10737418240 bytes) disk size: 0
![[Note]](images/note.png) |
Note |
|---|---|
When converted to the RAW format the image has the potential to take up much more disk space than before. RAW images may use up up their allocated space immediately, whereas QCOW images will grow to their pre-determined maximum size over time. |
A few years ago I found out about backing images (or “base-images”)[27]. Back then I was doing lots of development on host provisioning tools and needed to be able to quickly revert machines I was working on to a desired initial state. In this use case backing images were especially handy when working on features that frequently destroyed the machine if it didn't work right.
TODO: Link to snapshot section
Snapshots were an option, but how they worked wasn't documented very well at the time. I went with backing images instead, as they worked perfectly for what I needed them to do. I could work iteratively and commit changes in the COW image [26] (copy-on-write) back to the base-image [27] when I was satisfied. I also could use the same base-image for multiple COWs at once. This meant that other people on my team working on the same project could all use the same base-image.
TODO: Maybe create an analogy relating base image workflow with version control
Example 2.20. Creating a Disk with a Backing Image
$ mkdir base-images $ mkdir webserver01 $ cd base-images $ qemu-img create -f qcow2 image-webserver-base.qcow2 10G Formatting 'image-webserver-base.qcow2', fmt=qcow2 size=10737418240 encryption=off cluster_size=0 $ cd ../webserver01 $ qemu-img create -b /srv/images/base-images/image-webserver-base.qcow2 -f qcow2 image-webserver-devel.qcow2 Formatting 'image-webserver-devel.qcow2', fmt=qcow2 size=10737418240 backing_file='/srv/images/base-images/image-webserver-base.qcow2' encryption=off cluster_size=0 $ qemu-img info image-webserver-devel.qcow2 image: image-webserver-devel.qcow2 file format: qcow2 virtual size: 10G (10737418240 bytes) disk size: 136K cluster_size: 65536 backing file: /srv/images/base-images/image-webserver-base.qcow2 (actual path: /srv/images/base-images/image-webserver-base.qcow2)
Procedure 2.1. Steps in Detail
I consider it bad practice to a bunch of bunch of disk images in a directory so we made two directories here.
/srv/images/base-images/to hold all the base-images on this system and/srv/images/webserver01to later hold the disk assigned to the virtual machine.Next we go into the base images directory and create a small 10G image, type: QCOW2.
Normally what we used to do at this point is create a virtual machine that uses this disk for it's primary drive. It would get a base OS provisioned on it and any other tweaks we needed there each time it was wiped.
Once the machine was what we wanted in a “Golden Master” it was shutdown and the backing image would be made read-only.
The next step was creating the copy-on-write (COW) image. See how in the example we give the
-boption with the full path to the base-image[28]? Also note that no size is given after the file name. Size is implicitly the size of the disks backing image.With the image preparation complete we would modify the virtual machines configuration and set its primary disk drive to the COW in the webserver01 directory.
Sometimes we would want to update a base-image to resemble the contents of an attached COW image. Maybe we wanted to make the latest system updates a part of the base image, or a configuration setting needed to be updated. This was as simple as making the base-image read-write, and running qemu-img commit on the created file.
![[Important]](images/important.png) |
Important |
|---|---|
You should turn off or suspend the virtual machine when running the commit command. Failure to do so could result in data corruption. |
Example 2.21. Commiting changes
# qemu-img create -f qcow2 /srv/base-images/base-image01.qcow2 10G Formatting '/srv/base-images/base-image01.qcow2', fmt=qcow2 size=10737418240 encryption=off cluster_size=65536 # qemu-img create -b /srv/base-images/base-image01.qcow2 -f qcow2 /srv/images/with-backing-image.qcow2 Formatting '/srv/images/with-backing-image.qcow2', fmt=qcow2 size=10737418240 backing_file='/srv/base-images/base-image01.qcow2' encryption=off cluster_size=65536 # qemu-img commit /srv/images/with-backing-image.qcow2 Image committed.
“ Everything in the UNIX system is a file. ” |
||
| -- The UNIX Programming Environment - Chapter 2 | ||
I never fully grasped the “everything's a file” concept until I tried (expecting to fail) to use the qemu-img convert sub-command to create a virtual disk image of an actual hard drive. This is possible in part due to the philosophy laid down by Dennis Ritchie and Ken Thompson when they first created UNIX: everything's treated as a file. The synopsis of the convert sub-command is below.
qemu-img convert [-c] [-f fmt] [-O output_fmt] [-o options] {filename} [filename2...] {output_filename}
In this section we'll look at a standard 1GB USB thumb drive and then clone it into a disk image. Using parted, here's what that disk looks like to the host system:
Example 2.22. Thumb Drive Properties
# parted /dev/sdb print Model: Generic Flash Disk (scsi) Disk /dev/sdb: 1013MB Sector size (logical/physical): 512B/512B Partition Table: msdos Disk Flags: Number Start End Size Type File system Flags 1 31.2kB 506MB 506MB primary boot 2 506MB 1013MB 507MB primary
To convert the thumb drive we're first going to unmount the drive,
then use the qemu-img command to perform the
actual conversion. While unmounting the drive I use the
-l option which means to unmount
lazily, i.e., to wait until there is no
activity going on before attempting to unmount.
[29]
Example 2.23. Conversion Steps
# umount -l /dev/sdb1 # time qemu-img convert -O raw /dev/sdb ./thumb_drive.raw real 1m8.206s user 0m0.161s sys 0m2.593s
[15] Creating Disks with Backing Images: Section 2.5, “Creating Disks with Backing Images”
[17] See Section 2.7, “Cloning a Physical Disk” for instructions on how to do this yourself.
[18] For more information on the kpartx command, see Chapter 4, Helper Utilities
[19] Don't confuse the often misused term
loopback device with a loop
device. In networking a loopback device refers to a
virtual interface used for routing within a host. localhost is the standard
hostname given to the loopback address 127.0.0.1. See rfc1700
Assigned Numbers for additional
information (http://tools.ietf.org/html/rfc1700).
[20] We'll revisit loop devices in Chapter 3, Disk Concepts
[21] On aligning Partitions: Section B.3, “The Master Boot Record”
[22] While performing research for this section, I found some examples where the parted resize sub-command was used. As of parted version 2.4 the resize subcommand no longer exists.
[23] The qemu-img command manipulates virtual machine disks and is part of the QEMU suite. “QEMU” is a “Quick EMUlator”. It emulates hardware for virtual machines.
[24] From the zlib homepage (http://zlib.net/): zlib is designed to be a free, general-purpose, legally unencumbered — that is, not covered by any patents — lossless data-compression library for use on virtually any computer hardware and operating system.
[25] For more information on AES encryption, see FIPS PUB 197: Advanced Encryption Standard - http://csrc.nist.gov/publications/fips/fips197/fips-197.pdf
[26] In this section when we refer to a COW image it is not apropos the COW (copy-on-write) disk format. Saying COW only serves to help make a distinction between the read-only base-image and the image that changes are copied to on writing.
[27] The terms “base-image” and “backing image” are used interchangeably
[28] Some versions of qemu-img can not handle relative paths)
[29] See also: Chapter 7, Troubleshooting/FAQs
Table of Contents
The best way to learn is by doing, so to learn the concepts of virtual disks we're going to create a 1GiB [30] virtual disk from scratch. This information is applicable to the topic of disks in general, it's value is not limited to virtual disks.
What makes virtual disks any different from actual hard drives? We'll examine this question by creating a virtual disk from scratch.
What does your operating system think a disk drive is? I have a
320 GB SATA drive in my computer which is represented in Linux
as the file /dev/sda.
Using file, stat and
fdisk we'll see what Linux thinks the
/dev/sda file is.
Let's start out by looking at what a regular drive looks like to
our operating system. Throughout this section the regular drive
we'll be comparing our findings against will be a 320G
[31]
SATA hard drive drive that Linux references as /dev/sda. The following example
shows some basic information about the device.
Example 3.1. Regular Disk Drive
$ file /dev/sda /dev/sda: block special $ stat /dev/sda File: `/dev/sda' Size: 0 Blocks: 0 IO Block: 4096 block special file Device: 5h/5d Inode: 5217 Links: 1 Device type: 8,0 Access: (0660/brw-rw----) Uid: ( 0/ root) Gid: ( 6/ disk) Access: 2010-09-15 01:09:02.060722589 -0400 Modify: 2010-09-12 11:03:20.831372852 -0400 Change: 2010-09-12 11:03:26.226369247 -0400 $ sudo fdisk -l /dev/sda Disk /dev/sda: 320.1 GB, 320071851520 bytes 255 heads, 63 sectors/track, 38913 cylinders Units = cylinders of 16065 * 512 = 8225280 bytes Disk identifier: 0x12031202 Device Boot Start End Blocks Id System /dev/sda1 1 25496 204796588+ 7 HPFS/NTFS /dev/sda2 25497 31870 51199155 83 Linux /dev/sda3 31871 33086 9767520 82 Linux swap / Solaris /dev/sda4 33087 38913 46805377+ 5 Extended /dev/sda5 * 33087 38913 46805346 83 Linux
TODO: Make this into a screenco with callouts on what to look for
The term block is generally interchangeable with the term sector. The only difference in their meaning is contextual. It's common usage to say block when referring to the data being referenced and to use sector when speaking about disk geometry. Officially the term data block was defined by ANSI ASC X3 in ANSI X3.221-199x - AT Attachment Interface for Disk Drives (ATA-1) [32] [33] §3.1.3 as:
- data block
This term describes a data transfer, and is typically a single sector […]
Storage units need to be clearly defined. Luckily some very smart people[34] already took care of that. The International Electrotechnical Commission [35] defined binary prefixes for use in the fields of data processing and data transmission. Below are some prefixes as they apply to bytes. See Appendix A, Appendix: Man Pages for the full prefix listing.
| Abbrev. | Measurement | Name |
|---|---|---|
| 1B | = 8 bits | The byte |
| 1KiB | = 1B * 210 | The kibibyte |
| 1MiB | = 1KiB * 210 | The mebibyte |
| 1GiB | = 1MiB * 210 | The gibibyte |
We'll use the dd command to create the file that represents our virtual disk. Other higher level tools like qemu-img exist to do similar things but using dd will give us a deeper insight into what's going on. dd will only be used in the introductory part of this document, later on we will use the qemu-img command almost exclusively.
If we're creating a 1GiB disk that means the file needs to be
exactly 230 bytes in size. By default
dd operates in block sized chunks. This means
that to create 230 bytes it needs to
push a calculable number of these chunks into our target disk
file. This number is referred to as the count. To
calculate the proper count setting we need only
to divide the total number of bytes required by the size of a each
block. The block size is given to dd with the
bs option. It specifies the block size in
bytes. If not explicitly defined, it defaults to 512 byte blocks
(29).
We need to fill the file with something that has a negligible
value. On Unix systems the best thing to use is the output from
/dev/zero (a special
character device, like a keyboard). We specify /dev/zero as our input file to
dd by using the if option.
![[Note]](images/note.png) |
Note |
|---|---|
|
NUL being a control character [36] means it's a non-printing character (it doesn't represent a written symbol), so if you want to identify it you can use cat like this to print 5 NUL characters in Caret Notation [37]:
$ dd if=/dev/zero bs=1 count=5 2>/dev/null | cat -v ^@^@^@^@^@
You can also convert the output from /dev/zero into ASCII
0 characters like this:
$ if=/dev/zero bs=1 count=5 2>/dev/null | tr "\0" "\60" 00000
With the information from the preceding sections we can now
create the file that will soon be a virtual disk. The file
we create will be called disk1.raw and
filled with 2097152 blocks of NUL
characters from /dev/zero. Here's the command:
Now that you know what /dev/zero is it's obvious this is
just a file containing 230 bytes (1GiB)
of data, each byte literally having the value
0.
Like in Example 3.1, “Regular Disk Drive” let's take a look at the file we created from the operating system's point of view.
Example 3.3. Examining the Created File
$ dd if=/dev/zero of=disk1.raw bs=512 count=2097152 2097152+0 records in 2097152+0 records out 1073741824 bytes (1.1 GB) copied, 10.8062 s, 99.4 MB/s $ file disk1.raw disk1.raw: data $ stat disk1.raw File: `disk1.raw' Size: 1073741824 Blocks: 2097152 IO Block: 4096 regular file Device: 805h/2053d Inode: 151552 Links: 1 Access: (0644/-rw-r--r--) Uid: ( 500/tim) Gid: ( 500/tim) Access: 2010-09-15 02:51:36.147724384 -0400 Modify: 2010-09-15 02:51:25.729720057 -0400 Change: 2010-09-15 02:51:25.729720057 -0400 $ fdisk -l disk1.raw Disk disk1.raw: 0 MB, 0 bytes 255 heads, 63 sectors/track, 0 cylinders Units = cylinders of 16065 * 512 = 8225280 bytes Disk identifier: 0x00000000 Disk disk1.raw doesn't contain a valid partition table
From this it's quite clear that there isn't much that
disk1.raw has in common with the actual disk
drive sda. Using this
information, let's put the physical disk and the virtual disk
size-by-size and make some observations about their properties.
file thinks it's “data”, which the file manual page says is how it labels what are usually “binary” or non-printable files.
stat says it's just a regular file.
fdisk doesn't knows how big it is, nor can it find any partition information on it.
Table 3.1. Attribute Comparison
| Command | sda |
disk1.raw |
|---|---|---|
| file | block special | data |
| stat | block special | regular file |
| fdisk | Contains partition table | Missing partition table |
These results make perfect sense, as
disk1.raw is just
230 0's in a row.
Use GNU parted to put a valid partition table on the image file.
Example 3.4. Create a Partition Table
$ parted disk1.raw mklabel msdos WARNING: You are not superuser. Watch out for permissions.
Let's examine the image again to see how the operating system thinks it has changed.
Example 3.5. Overview - What Changed
$ file disk1.raw
disk1.raw: x86 boot sector, code offset 0xb8
$ stat disk1.raw
File: `disk1.raw'
Size: 1073741824 Blocks: 2097160 IO Block: 4096 regular file
Device: 805h/2053d Inode: 151552 Links: 1
Access: (0644/-rw-r--r--) Uid: ( 500/tim) Gid: ( 500/tim)
Access: 2010-09-15 19:38:30.516826093 -0400
Modify: 2010-09-15 19:38:25.934611550 -0400
Change: 2010-09-15 19:38:25.934611550 -0400
$ fdisk -l disk1.raw
You must set cylinders.
You can do this from the extra functions menu.
Disk disk1.raw: 0 MB, 0 bytes
255 heads, 63 sectors/track, 0 cylinders
Units = cylinders of 16065 * 512 = 8225280 bytes
Disk identifier: 0x000e44e8
Device Boot Start End Blocks Id SystemNow, instead of “data”, the file command thinks it is an “x86 boot sector”. That sounds pretty accurate as we just put a partition table on it.
stat still thinks it's a regular file, as opposed to a block special device, or a socket, etc…
fdisk was able to find a partition table in the boot sector which file found.
Table 3.2. What parted Changed
| Command | sda |
disk1.raw |
disk1.raw (via parted) |
|---|---|---|---|
| file | block special | data | x86 boot sector |
| stat | block special | regular file | regular file |
| fdisk | has partition table | no partition table | valid partition table. unknown cylinder count |
After using parted
disk1.raw has a partition table, but does
that mean we can create partitions on it now? Let's run
fdisk on disk1.raw.
$ fdisk disk1.raw You must set cylinders. You can do this from the extra functions menu. Command (m for help):
TODO: Maybe this next paragraph should be rejiggered. It's not so much that it's too difficult to calculate, but rather, it's because the virtual disk has no actual physical properties.
Or, just explain that it's impractical and unnecessary. Provide as a reference in the appendix.
A much simpler way to create partitions (still using fdisk) is by accessing the file as if it were an actual device. Doing this requires creating loop devices.
Instead of using fdisk on
disk1.raw directly, we'll create a loop
device and associate disk1.raw with it. From
here on we'll be accessing our virtual drives through loop
devices.
Why are we doing this? And what is a loop device?
Unfortunately for disk1.raw, it will never be
anything more than just a file. The operating system just doesn't
have interfaces for block operations against files. As the kernel
creates the block special device /dev/sda to represent my hard drive,
we need to create a block special device to represent our virtual
disk. This is called a loop device. You can think of a loop
device, e.g., /dev/loop1, like a translator.
With a loop device inserted between programs and our disk image we can view and operate on the disk image as if it were a regular drive. When accessed through a loop device fdisk can properly determine the number of cylinders, heads, and everything else required to create partitions.
![[Note]](images/note.png) |
Note |
|---|---|
Since we'll be working with the kernel to create a device you'll need to have super user permissions to continue. |
To create a loop device run the losetup command
with the -f option. The first available loop
device will be selected automatically and associated with
disk1.raw
[38]
.
Example 3.6. Creating a loop device with losetup
$ sudo losetup -f disk1.raw $ sudo losetup -a /dev/loop1: [0805]:151552 (/home/tim/images/disk1.raw)
You can run file, stat, and
fdisk on disk1.raw to
verify that nothing has changed since we put a partition table on
it with parted.
Example 3.7. Examining the Loop Device
$ file /dev/loop0
/dev/loop0: block special
$ stat /dev/loop0
File: `/dev/loop0'
Size: 0 Blocks: 0 IO Block: 4096 block special file
Device: 5h/5d Inode: 5102 Links: 1 Device type: 7,0
Access: (0660/brw-rw----) Uid: ( 0/ root) Gid: ( 6/ disk)
Access: 2010-09-15 01:22:09.909721760 -0400
Modify: 2010-09-12 11:03:19.351004598 -0400
Change: 2010-09-12 11:03:24.694640781 -0400
$ sudo fdisk -l /dev/loop0
Disk /dev/loop0: 1073 MB, 1073741824 bytes
255 heads, 63 sectors/track, 130 cylinders
Units = cylinders of 16065 * 512 = 8225280 bytes
Disk identifier: 0x000e44e8
Device Boot Start End Blocks Id System
Look back at Example 3.1, “Regular Disk Drive”
where I ran these commands against my actual disk drive
(/dev/sda) and
you'll see the results are quite similar.
Table 3.3. Examining the Loop Device
| Command | sda |
disk1.raw |
disk1.raw (via parted) |
/dev/loop0 |
|---|---|---|---|---|
| file | block special | data | x86 boot sector | block special |
| stat | block special | regular file | regular file | block special |
| fdisk | has partition table | no partition table | valid partition table. unknown cylinder count | valid partition table. known cylinder count |
file detects
loop0as a block special device.stat does too.
fdisk no longer says we need to set the cylinders.
Our virtual disk is starting to look like a real hard drive now! To conclude this section we'll:
create a partition
format it with an ext3 filesystem
mount it for reading and writing
Open /dev/loop0 (or
whatever loop device your disk was associated with) in
fdisk to create a partition.
Example 3.8. Creating a partition with fdisk
$ sudo fdisk /dev/loop0
Command (m for help): n
Command action
e extended
p primary partition (1-4)
p
Partition number (1-4): 1
First cylinder (1-130, default 1):
Using default value 1
Last cylinder, +cylinders or +size{K,M,G} (1-130, default 130):
Using default value 130
Command (m for help): t
Selected partition 1
Hex code (type L to list codes): 83
Command (m for help): w
The partition table has been altered!
Calling ioctl() to re-read partition table.
WARNING: Re-reading the partition table failed with error 22: Invalid argument.
The kernel still uses the old table. The new table will be used at
the next reboot or after you run partprobe(8) or kpartx(8)
Syncing disks.
$ sudo fdisk -l /dev/loop0
Disk /dev/loop0: 1073 MB, 1073741824 bytes
255 heads, 63 sectors/track, 130 cylinders
Units = cylinders of 16065 * 512 = 8225280 bytes
Disk identifier: 0x000e44e8
Device Boot Start End Blocks Id System
/dev/loop0p1 1 130 1044193+ 83 LinuxTODO: That example would benefit a LOT from some well placed callouts
TODO: Speak about the kpartx and partprobe commands
Unlike /dev/sda we can't
just create a partition on the loop0 device by addressing it as
/dev/loop0. This is
because the kernel has no device created to represent it. Instead
we'll have to create another device associated with a specific
offset in our device/file.
TODO: Rephrase the above paragraph ^ wrt: device representation
|
Q: |
What is an |
A: |
An
The first partition is not located at the beginning of the
device. That is where the Master Boot Record
(MBR) is stored
( |
|
Q: |
How do we calculate the offset to specify? |
A: |
To calculate the offset we need to know what sector the
partition ( |
|
Q: |
Why doesn't the first partition begin after the MBR? Specifically, why is there empty space between the first sector (where the MBR is stored) and the first partition? |
A: |
It's complicated but worth learning about. See Appendix B, Appendix: Disk Drive History for a complete explanation. Here's the short answer: In current PC MBRs there may be up to 446B of executable code and a partition table containing up to 64B of data. When you add in another 2B to record a Boot Signature you have 512B, which up until recently happened to be the typical size of one sector. Partitioning tools historically left the space between the MBR and the second cylinder empty. Modern boot loaders (NTLDR[39], GRUB[40], etc) use this space to store additional code and data necessary to boot the system [41] [42]. Some software, such as licensing managers and virus scanners, also use this space to store files [43] . |
Print the partition table using fdisk with the
-u option to switch the printing format to
sectors instead of cylinders for units.
$ sudo fdisk -u -l /dev/loop0 Disk /dev/loop0: 1073 MB, 1073741824 bytes 255 heads, 63 sectors/track, 130 cylinders, total 2097152 sectors Units = sectors of 1 * 512 = 512 bytes Disk identifier: 0x000e44e8 Device Boot Start End Blocks Id System /dev/loop0p1 63 2088449 1044193+ 83 Linux
/dev/loop0p1 is
our first partition and from the table above we know that it
starts on sector 63. Since we have to specify offsets in
bytes we multiply 63 by 512 (the default block size) to
obtain an offset of 32256 bytes.
$ sudo losetup -o 32256 -f /dev/loop0 $ sudo losetup -a /dev/loop0: [0805]:151552 (/home/tim/images/disk1.raw) /dev/loop1: [0005]:5102 (/dev/loop0), offset 32256
Now that we have /dev/loop1 representing the first
partition of our virtual disk we can create a filesystem on it and
finally mount it.
Example 3.9. Formatting and mounting the partition
$ sudo mkfs -t ext3 /dev/loop1 mke2fs 1.41.9 (22-Aug-2009) Filesystem label= OS type: Linux Block size=4096 (log=2) Fragment size=4096 (log=2) 65536 inodes, 262136 blocks 13106 blocks (5.00%) reserved for the super user First data block=0 Maximum filesystem blocks=268435456 8 block groups 32768 blocks per group, 32768 fragments per group 8192 inodes per group Superblock backups stored on blocks: 32768, 98304, 163840, 229376 Writing inode tables: done Creating journal (4096 blocks): done Writing superblocks and filesystem accounting information: done This filesystem will be automatically checked every 25 mounts or 180 days, whichever comes first. Use tune2fs -c or -i to override. $ sudo losetup -d /dev/loop1 $ sudo losetup -d /dev/loop0 $ mkdir partition1 $ sudo mount -t ext3 -o loop,offset=32256 disk1.raw partition1/ $ mount | grep partition1 /dev/loop0 on /home/tim/images/partition1 type ext3 (rw,offset=32256) $ df -h partition1/ Filesystem Size Used Avail Use% Mounted on /dev/loop0 1008M 18M 940M 2% /home/tim/images/partition1
![[Note]](images/note.png) |
Note |
|---|---|
The same procedure applies to any arbitrary partition: obtain the starting sector, multiply by block size. |
[30] Check out Appendix A, Appendix: Man Pages for a review of binary/decimal prefixes if “GiB” is foreign to you.
[31] If you're wondering why I didn't say 320GiB here, it's because “320GB” is the capacity as defined by the manufacturer.
[32] ANSI X3.221-199x Working Draft: http://www.t10.org/t13/project/d0791r4c-ATA-1.pdf
[33] Technical Committee (T13) Homepage: http://www.t10.org/t13/
[34] IEC 60027-2, Second edition, 2000-11, Letter symbols to be used in electrical technology - Part 2: Telecommunications and electronics: http://webstore.iec.ch/webstore/webstore.nsf/artnum/034558
[35] The IEEE also adopted this method for unit prefixes. Within the IEEE it is known as IEEE Std 1541-2002: http://ieeexplore.ieee.org/servlet/opac?punumber=5254929
[36] Wikipedia.org - Control Characters: http://en.wikipedia.org/wiki/Control_code
[37] Wikipedia.org - Caret Notation: http://en.wikipedia.org/wiki/Caret_notation
[38] FUSE (Filesystem in Userspace)
has a module called Mountlo that allows non-root users
to make make loop devices.
[39] NT Loader (NTLDR): http://en.wikipedia.org/wiki/NTLDR
[40] The Grand Unified Bootloader (GRUB): http://www.gnu.org/software/grub/
[41] GRUB: BIOS Installation: http://www.gnu.org/software/grub/manual/grub.html#BIOS-installation
[42] Simon Kitching: Booting Linux on x86 using Grub2: http://moi.vonos.net/linux/Booting_Linux_on_x86_with_Grub2/#installing-grub
[43] Ubuntu Forums - Sector 32 FlexNet Problem -- Grub: http://ubuntuforums.org/showthread.php?t=1661254
Table of Contents
Up until now most of the commands we've been using have been very low-level. Just the section on resizing images [44] is about 8 pages of this book (depending on what format you're reading it in). Let's get real here: it's not pragmatic to run ten commands when one or two will suffice. Luckily for us some very helpful utilities exist.
This section will introduce those utilities. I'll highlight some key features in each, show demos, and tell you where you can find more information. Let's get started by introducing our new heros using their official descriptions.
- libguestfs
libguestfsis a way to create, access and modify disk images. You can look inside disk images, modify the files they contain, create them from scratch, resize them, and much more. It's especially useful from scripts and programs and from the command line.- virt-manager
The “Virtual Machine Manager” application (virt-manager for short package name) is a desktop user interface for managing virtual machines. It presents a summary view of running domains, their live performance & resource utilization statistics. The detailed view graphs performance & utilization over time. Wizards enable the creation of new domains, and configuration & adjustment of a domain's resource allocation & virtual hardware. An embedded VNC client viewer presents a full graphical console to the guest domain.
libguestfs make managing
virtual disks (and machines) a lot simpler. Included is a C
library (with bindings available for Perl, Python, Ruby, Java,
OCaml, PHP, Haskell, Erlang, Lua and C#), as well as a collection
of 34 utilities (at the time of writing).
I won't even attempt to cover all of it's features in this
book. Instead, I'll go over some of the most useful utilities. For
more information on libguestfs you should go to the
project website
[45]
where they have a complete 250 page manual fully describing all
aspects of libguestfs.
The guestmount program can be used to mount virtual machine filesystems and other disk images on the host. It uses libguestfs for access to the guest filesystem, and FUSE (the "filesystem in userspace") to make it appear as a mountable device. |
||
| --man 1 guestmount | ||
TODO: What about LVM bits spanning across multiple disks?
foo
This tool allows you to discover filesystems, partitions, logical volumes, and their sizes in a disk image or virtual machine. |
||
| --man 1 virt-filesystems | ||
virt-filesystems is the Sherlock Holmes [46] of virtual disk management. What delights me most about virt-filesystems is how well it integrates with LVM (Logical Volume Manager) to show you LVM device paths. This tool is most useful in combination with other tools, such as virt-resize, virt-sparsify, or guestmount.
TODO: link to related sections
virt-rescue is like a Rescue CD, but for virtual machines, and without the need for a CD. virt-rescue gives you a rescue shell and some simple recovery tools which you can use to examine or rescue a virtual machine or disk image. |
||
| --man 1 virt-rescue | ||
virt-resize is a tool which can resize a virtual machine disk, making it larger or smaller overall, and resizing or deleting any partitions contained within. |
||
| --man 1 virt-resize | ||
virt-sparsify is a tool which can make a virtual machine disk (or any disk image) sparse a.k.a. thin-provisioned. This means that free space within the disk image can be converted back to free space on the host. |
||
| --man 1 virt-sparsify | ||
Depending on your deployment strategy the virt-sparsify command could potentially save you a lot of disk space. This is especially the case in “cloud”-type setups where new machines are commonly created from a single “golden-master” image. If you're making copies of any disk image then you need to make sure that you aren't unnecessarily wasting space on your disk.
That's where virt-sparsify comes in. When you sparsify a disk image (or any other file for that matter) you're potentially reducing the number of blocks on the backing storage volume [47] which are allocated to the disk image. This frees up room on the backing volume for storing other files. Sparsifying a disk image is only effective as there is space that can be freed. More on that next.
![[Important]](images/important.png) |
Important |
|---|---|
Sparsifying files doesn't divorce you from the inherent size limitations of your backing storage volume. I.e., you can not expect to fill two 100GiB sparse disk images with data if the volume they're stored on is only 50GiB. |
In this example I'll sparsify the disk image we cloned from a thumbdrive earlier in the book [48] . Let's start by using the qemu-img info subcommand [49] to see how much total space the disk image has allocated to it presently:
# qemu-img info ./thumb_drive.raw image: ./thumb_drive.raw file format: raw virtual size: 966M (1012924416 bytes) disk size: 914M
The output you want to take note of here is on the disk
size line: 914M. For a thumb drive that only had two
small text files on it, we sure are wasting a lot of space. Let's
attempt to reclaim that space with
virt-sparsify. We'll call
virt-sparsify with two parameters, the first is
the source disk name, thumb_drive.raw, and
the second is the name of the sparsified disk image we're going to
create, thumb_drive_sparse.raw:
Example 4.1. Sparsify a disk image
# virt-sparsify ./thumb_drive.raw ./thumb_drive_sparse.raw Create overlay file to protect source disk ... Examine source disk ... 100% [...] 00:00 Fill free space in /dev/vda1 with zero ... 100% [...] --:-- Fill free space in /dev/vda2 with zero ... 100% [...] --:-- Copy to destination and make sparse ... Sparsify operation completed with no errors. Before deleting the old disk, carefully check that the target disk boots and works correctly.
As you can see, the output from virt-sparsify is straightforward and easy to grok [50] . Right away we can tell that virt-sparsify is protecting our source file from undesired modifications by creating an “overlay file”. Next it examines the disk, identifying entities such as partition tables, LVM volumes, and space to be freed. Then the freeable space is zeroed out.
Remember that we haven't modified the source image yet! All of the potential changes were made to an overlay file. The final step to sparsify the file is combining the delta present in the overlay file with the source file and writing the result out to disk. Observe the following important note from the virt-sparsify man page:
![[Important]](images/important.png) |
Important |
|---|---|
virt-sparsify may require up to 2x the virtual size of the source disk image (1 temporary copy + 1 destination image). This is in the worst case and usually much less space is required. |
Let's use qemu-img info again and examine the
sparsified disk image
(thumb_drive_sparse.raw). Recall that we're
primarily concerned with the disk size field
and that the starting size was 914M:
# qemu-img info ./thumb_drive_sparse.raw image: ./thumb_drive_sparse.raw file format: raw virtual size: 966M (1012924416 bytes) disk size: 6.2M
From this we can see that after the image was sparsified the allocated space is only 6.2M. That's a net savings of 907.8M! Don't let this result give you unreasonable expectations though. This example demonstrated an ideal case, where the source disk was virtually 100% empty to begin with.
virt-sparsify has other options available as well. For example, it can convert between formats (e.g., vdmk to qcow2), ignore specific filesystems on the source disk, or enable compression in qcow2 images. Read the man page for a complete description of all the available options.
Up until now most of the commands we've been using have been very low-level. Just the section on resizing images [51] is about 8 pages of this book (depending on what format you're reading it in). Let's get real here: it's not pragmatic to run ten commands when one or two will suffice. Luckily for us some very helpful utilities exist.
[45] libguestfs homepage: http://libguestfs.org/
[46] Sherlock Holmes is a fictional detective. Read some of the books online for free on Project Gutenberg: http://www.gutenberg.org/ebooks/1661
[47] The phrase “backing storage volume” refers to the actual storage device which the disk image is saved on.
[49] We could also use the ls -lsh
command. The -s option prints the
allocated size (actually used space), and
the -h options prints sizes in “human
readable” formats, e.g., 915M or 4.0K
[50] grok - verb - "To understand. Connotes intimate and exhaustive knowledge". Source: http://www.catb.org/jargon/html/G/grok.html
Table of Contents
In this chapter we'll review some of the formats available for virtual disks. Along the way we'll discuss features of each format, performance options (tunables), and use case considerations.
Words to introduce the feature set.
Simple
Exportable
Supports sparse files
Words about performance and use-cases.
Words to introduce the feature set. http://people.gnome.org/~markmc/qcow-image-format-version-1.html
Words about performance and use-cases.
Smaller file size, even on filesystems which don't support holes (i.e. sparse files)
Snapshot support, where the image only represents changes made to an underlying disk image
Optional zlib based compression
Optional AES encryption
Superseded by QCOW2
Words to introduce the feature set. http://people.gnome.org/~markmc/qcow-image-format.html
Words about performance and use-cases.
Smaller file size, even on filesystems which don't support holes (i.e. sparse files)
Copy-on-write support via backing images, where the image only represents changes made to an original separate disk image
Snapshot support, where the image can contain multiple snapshots of the images history
Optional zlib based compression
Optional AES encryption
Options for performance/data integrity tuning
In addition to the formats we've already reviewed, QEMU has varying levels of support for several other disk image formats. See the documentation[52] for a complete description of their supported options.
The following formats are supported by QEMU in a read-write mode:
- qed
Old QEMU image format with support for backing files and compact image files (when your filesystem or transport medium does not support holes).
- cow
User Mode Linux Copy On Write image format. It is supported only for compatibility with previous versions.
- vdi
VirtualBox 1.1 compatible image format.
- vmdk
VMware 3 and 4 compatible image format.
- vpc
VirtualPC compatible image format (VHD).
The following formats are also supported by QEMU in a read-only mode:
- bochs
Bochs images of growing type.
- cloop
Linux Compressed Loop image, useful only to reuse directly compressed CD-ROM images present for example in the Knoppix CD-ROMs[53].
- dmg
Apple disk image.
- parallels
Parallels disk image format.
[52] QEMU User Docs: 3.6.6 Disk image file formats - http://qemu.weilnetz.de/qemu-doc.html#disk_005fimages_005fformats
[53] KNOPPIX: bootable Live Linux system on CD/DVD - http://www.knopper.net/knoppix/index-en.html
Table of Contents
Managing disk images doesn't stop at file manipulation and storage pool monitoring. After you create a disk image something else is going to use it. That's where performance tuning considerations come into play. This section straddles the line between system administrator and application developer roles. What I mean to say is that application of some techniques in this section may require knowledge which is outside of your domain as a system administrator. To help bridge the knowledge gap I'll include notes on how to identify what you're looking for when tuning the system.
Many performance tuning decisions come down to one question: In the event of catastrophic system failure, how expensive is it to replace the data? If that value is low you can reach higher levels of performance at the cost of higher risk of data loss. If that value is high you can reach greater levels of data integrity at the cost of performance.
In this section we'll cover the following topics:
Selecting the right disk caching mode
Selecting the right virtual device
Selecting the right I/O scheduler
Balancing resources with cgroups
You may also be interested in reading over Chapter 5, Disk Formats.
I/O caching requirements differ from host to host. I/O caching refers to the mode (or write policy) by which the kernel writes modified data to both the cache and the caches backing store. There are two general modes to consider, write-back and write-through. Let's review them now:
- Write-back
Writes are done lazily. That is, writes initially happen in cache, and then are propagated to the appropriate backing storage device. Also known as write-behind.
- Write-through
Writes are done synchronously to cache and the backing store (main system memory/disk drive).
Selecting the correct cache mode can increase or decrease your overall system performance. Selecting the correct mode depends on several factors, including:
Cost of data loss
System latency vs. throughput requirements
Operating System support
Hypervisor feature support
Virtualization deployment strategy
In addition to write-back and write-through modes there is a third pseudo-mode called none. This mode is considered a write-back mode. In this mode the onus is on the guest operating system to handle the disk write cache correctly in order to avoid data corruption on host crashes[55]. In a supported system where latency/throughput are valued over data integrity you should consider choosing the “none” mode[54]
TODO: Words about using "none" for your I/O cache?
TODO: It would be great to explain what systems handle disk write cache better than others
Next we'll review the two cache mode options in greater detail. At the end of the chapter we'll summarize the use cases for each mode.
TODO: This intro paragraph needs to be reworked
Write-back caching means that as I/O from the virtual guest happens it is reported as complete as soon as the data is in the virtual hosts page cache[55]. This is a shortcut around the I/O process wherein the data is written into the systems cache and then subsequently written into the backing storage volume. Whether that volume be volatile system memory (such as ram), or a non volatile source (such as a disk drive). In write-back caching the new data is not written to the backing store until a later time.
I remember the phrase write-back by thinking of it like this: “As soon as a write happens on the guest a response is sent back to indicate that the operation has ‘completed’.”
Using write-back caching will have several side-affects:
- PRO: Increased performance
Both the guest and host will experience increased I/O performance due to the lazy nature of cache-writes.
- CON: Increased risk of corruption
Until the data is
flush'd there is an increased risk of data corruption/loss due to the volatile properties of system cache.- CON: Doesn't support guest migrations
You can not use the guest migration hypervisor feature if you are using write-back cache mode.
- CON: Not supported by all Operating Systems
Not all OSs may support write-back cache. For example, RHEL releases prior to 5.6[56].
Though the CONs out-number the PROs, In reality, write-back is not as dangerous as it may appear to be. The QEMU User Documentation[55] says the following:
By default, the
cache=writebackmode is used. It will report data writes as completed as soon as the data is present in the host page cache. This is safe as long as your guest OS makes sure to correctly flush disk caches where needed. If your guest OS does not handle volatile disk write caches correctly and your host crashes or loses power, then the guest may experience data corruption.
If your guest is ineligible for the “none” mode, because it doesn't manage its disk write cache well, then write-back mode is a great secondary option.
Write-through caching means that modified data is written synchronously into both system cache, as well as a backing store (RAM/disk drive). Because the writing happens in the backing store as well, write-through cache introduces a performance hit.
Because write-through caching puts a larger load on the host it is best used in moderation. You should avoid enabling write-through caching on a host with many guests, as this configuration is prone to scaling issues. You should only consider enabling write-through caching in situations where data integrity is paramount above all else or where write-back caching is not available on the guest.
Scheduling algorithms, sometimes referred to as elevators[57], are methods used by the operating system to decide the order in which block I/O operations (read/write) take place. Different algorithms exist because no single one is best suited for all workloads.
A database server would want to prioritize latency over throughput, thus making the deadline scheduler an ideal choice, whereas in an interactive desktop you would favor the CFQ (“completely fair queueing”) scheduler. Workload isn't the only parameter to consider when selecting a scheduler. The properties of the backing storage device also play an important role (SSD or spinning disk?). In a virtualized environment the choice of scheduler becomes even more involved because you may wish to consider the scheduler used by the hypervisor as well.
As you can see, the topic of selecting the proper I/O scheduler is neither short, nor is it simple. That being said, in this chapter I'll attempt to provide you with sufficient information to make an informed decision as well as several resources which discuss I/O schedulers in greater detail. Together we'll review the scheduler options available, the procedure for setting one permanently, and typical use cases.
This chapter is incomplete. Please come back for updates.
White papers:
“Does Virtualization Make Disk Scheduling Passé?” - http://www-users.cs.umn.edu/~chandra/papers/hotstorage09/paper.pdf
“On Disk I/O Scheduling in Virtual Machines” - http://sysrun.haifa.il.ibm.com/hrl/wiov2010/papers/kesavan.pdf
“Understanding the Effects of Hypervisor I/O Scheduling for Virtual Machine Performance Interference” - http://www.seas.gwu.edu/~howie/publications/CloudCom12.pdf
I/O Scheduling for SAN and Virtualization - http://www.monperrus.net/martin/IO+scheduling+for+san+and+virtualization
Performance tests:
Ceph Bobtail Performance – IO Scheduler Comparison - http://ceph.com/community/ceph-bobtail-performance-io-scheduler-comparison/
I/O Scheduler Comparison On The Linux 3.4 Desktop - http://www.phoronix.com/scan.php?page=article&item=linux_iosched_2012&num=1
[54] https://access.redhat.com/site/documentation/en-US/Red_Hat_Enterprise_Linux/6/html/Virtualization_Tuning_and_Optimization_Guide/chap-Virtualization_Tuning_Optimization_Guide-BlockIO.html
[55] QEMU User Docs:
-drive options - http://qemu.weilnetz.de/qemu-doc.html#sec_005finvocation
[56] https://access.redhat.com/site/documentation/en-US/Red_Hat_Enterprise_Linux/6/html/Virtualization_Tuning_and_Optimization_Guide/chap-Virtualization_Tuning_Optimization_Guide-BlockIO.html
[57] TODO: Explain why
|
Q: |
Why are my cloned disks so big, I thought QCOWs would be smaller if my disk was mostly empty ‽ [58] |
A: |
Creating a disk image from a device copies all blocks from the source device. This includes data which has been deleted on the filesystem. When you delete a file from the filesystem the operating system will not signal to the disk that it should mark the formerly occupied blocks as free [59] . The additional overhead associated with the operation would hurt disk performance. What option do you have available if you want to minimize the size of the created disk image? You have two options, a free utility called zerofree [60] , and virt-sparsify. I refer you to Section 4.1.5, “virt-sparsify” for more information on virt-sparsify. |
|
Q: |
Why do I get a |
A: |
A process is accessing files on the mounted volume. Possible fixes:
|
[58] This character “‽” is called the interrobang. I just blew your mind.
[59] This is what allows data recovery software to work
[60] zerofree homepage: http://intgat.tigress.co.uk/rmy/uml/sparsify.html
Table of Contents
- UNITS — decimal and binary prefixes
DESCRIPTION
Binary prefixes
The binary prefixes resemble the decimal ones, but have an additional 'i' (and "Ki" starts with a capital 'K'). The names are formed by taking the first syllable of the names of the decimal prefix with roughly the same size, followed by "bi" for "binary".
Table A.1. Binary Prefixes
| Prefix | Name | Value |
|---|---|---|
| Ki | kibi | 210 = 1024 |
| Mi | mebi | 220 = 1048576 |
| Gi | gibi | 230 = 1073741824 |
| Ti | tebi | 240 = 1099511627776 |
| Pi | pebi | 250 = 1125899906842624 |
| Ei | exbi | 260 = 1152921504606846976 |
Discussion
Before these binary prefixes were introduced, it was fairly common to use k=1000 and K=1024, just like b=bit, B=byte. Unfortunately, the M is capital already, and cannot be capitalized to indicate binary-ness.
At first that didn't matter too much, since memory modules and disks came in sizes that were powers of two, so everyone knew that in such contexts "kilobyte" and "megabyte" meant 1024 and 1048576 bytes, respectively. What originally was a sloppy use of the prefixes "kilo" and "mega" started to become regarded as the "real true meaning" when computers were involved. But then disk technology changed, and disk sizes became arbitrary numbers. After a period of uncertainty all disk manufacturers settled on the standard, namely k=1000, M=1000k, G=1000M.
The situation was messy: in the 14k4 modems, k=1000; in the 1.44MB diskettes, M=1024000; etc. In 1998 the IEC approved the standard that defines the binary prefixes given above, enabling people to be precise and unambiguous.
Thus, today, MB = 1000000B and MiB = 1048576B.
In the free software world programs are slowly being changed to conform. When the Linux kernel boots and says:
hda: 120064896 sectors (61473 MB) w/2048KiB Cache
the MB are megabytes and the KiB are kibibytes.
Table of Contents
Disk drives, and how they are accessed, is a broad subject which has changed greatly over time. Some “facts” are actually just misconceptions which are taken as canon. This section will attempt to sort the facts from fiction and give some sort of historical account of how the software and hardware has changed over time.
In the early days of computing, direct access storage devices (i.e., “hard disk drives”) were much simpler. A simple device meant a less complex method for interaction was necessary. Two standards define how communication with disk drives may happen: The IDE/ATA standard for communicating with disk drives, and the BIOS Int 13h standard (“disk services”) for how operating systems can interact with disk drives via software interrupts [61] [62] .
A disk drive was originally composed of a few simple components:
One called a head which is mounted on a swinging arm. The arm swings across a disk platter to move the head to the sector requested for a read or write operation. More platters in a disk drive mean more heads and arms.
An array of magnetized spinning disks called platters. Because each side of a platter is used to store data there must be two heads for each platter.
For the purpose of addressing a specific location on a platter each platter is further broken down into cylinders (or tracks), and sectors.
Addressing data blocks can be done in multiple ways. The older ways (CHS, ECHS) operate in terms of physical disk properties (geometry). The second system for addressing blocks (LBA) has been an option in almost every disk drive since 1996 [63].
![[Note]](images/note.png) |
Note |
|---|---|
Later we'll see the problems caused by the radically different
and conflicting way the ATA/ |
In the beginning data on disk drives was addressed by describing
the physical geometry of the disk using a combination of its
distance from the center of the disk
(track), its rotation around the disk
(sector), and the read-write head which
accesses its side of the platter. This addressing system is
called Cylinder-Head-Sector
(CHS)
[64]
. This method of access was provided via a BIOS service commonly
referred to as Int
13h. While this system was quite straightforward,
it provided no abstraction between the physical location of data
and the act of requesting data from the drive. To read/write
data you simply called Int
13h and specified the physical cylinder, head, and
sector on the disk drive of what you were requesting. It began
breaking down when drive capacities exceeded what the standards
at the time were capable of describing. You can think of this
like running out of telephone numbers.
One way this was addressed was through the Int 13h
Extensions. The original Int 13h system used 24 bits for
addressing data, the extensions bumped that number up to 64
bits. To put that into perspective, the maximum addressable
range of data went from 8.46 GB up to 9,400,000,000,000 GB
[65]
.
At the same time this was happening, technology was advancing to
the point where it was becoming logically impossible to
represent the physical drive geometry to the BIOS in a way
compatible with the ATA/Int
13h systems
[66]
. To work around this, disk drives began reporting their
Logical Geometry to the BIOS. In this way
only the disk drive knows it's actual physical
(CHS) geometry. Access requests from the BIOS
are translated internally on the hard
disk controller into actual physical disk geometry. A disk's
logical geometry will have a number of sectors approximately
equal to, but never more than, the physical number of sectors on
the disk. The reported logical geometry fits within the limits
of the ATA standard, but not necessarily (most often not) within
the limits of the Int 13h
standard.
Up to this point we've been discussing addressing modes based on the properties of the physical disk drive. Now the discussion will transition to the modern Logical Block Addressing.
Another important thing that happened was the introduction of
geometry translation at the BIOS level. This is an addressing mode
which the BIOS will enable that translates the logical drive
geometry
[67]
into CHS tuples compatible with the Int 13h system. This addressing mode
is often called Extended CHS, or
Large mode
[68]
.
In LBA mode there is an abstraction between the operating system and the devices where the data is stored. Using LBA the operating system accesses data by unique identifiers. Each block is addressed by a simple identifier which increases sequentially. This system requires that all involved components are LBA aware: the disk drive controller, the BIOS, and the operating system.
Eventually disk drive capacities exceeded the maximum addressable range defined in original ATA-1 standard. In 2002 the T13 group released the ATA-6 standard [69] which introduced 48b addressing. This increased the maximum addressable capacity to 128PiB.
The Master Boot Record (MBR) is located in the
first sector of the primary disk drive. The MBR may be up to 446B
of code, and partition tables may be up to 64B of data. When you
add in another 2B to record a Boot
Signature you have 512B, which up until recently
happened to be the typical size of one sector
[70]
[71]
. This first sector is referred to by a special name, the
boot sector.
Table B.1. Master Boot Record Contents
| Size (in bytes) | Percent | Purpose |
|---|---|---|
| 440B | 86% | Bootable Code (such as GRUB [a]/LILO [b]) |
| 004B | 0.8% | Disk signature |
| 002B | 0.4% | Nulls |
| 064B | 13% | Partition Table |
| 002B | 0.4% | MBR Signature |
|
[a] The Grand Unified Boot Loader (GRUB): http://www.gnu.org/software/grub/ [b] Linux Loader (LILO): http://lilo.alioth.debian.org/ | ||
In the old days a disk cylinder (or track) was typically 63
sectors. This would represent one concentric ring of storage on a
physical disk. Some people believe that early operating systems
(notably MS-DOS) enforced
requirements which dictated that partitions begin on cylinder
boundaries, or that the OS needed to begin and end on a cylinder
boundary. Jonathan de Boyne Pollard (JDBP) disputes that claim
[72]
, saying:
|
It is often believed that disc partitions have to be aligned to cylinder or track boundaries. This is not in fact true and never really has been. There are alignment considerations for disc partitions, but they have nothing to do with cylinders, and they aren't mandatory. Operating systems will still work with misaligned partitions, just more slowly for some (not all) disc unit models. The idea that disc partitions have to aligned to cylinder boundaries is nonsense on its face. Millions of people have had discs where the first primary partition began on track zero, sector one, head one with no ill effect whatsoever on operating systems from MS-DOS through Windows NT to OS/2. That was, after all, the default that fdisk/Disk Manager on those operating systems used for almost two decades. At best, the purported alignment requirement would have been a track alignment, with all partitions starting at sector one (Sectors are numbered from one, remember.) of any given track. But this is not true, either. No version of any operating system has actually required this. Even MS-DOS was quite happy to have disc partitions starting at sectors other than 1. The only things that have required this have been disc partitioning utilities. There's been a bit of circular logic about this. The disc partitioning utilities enforced the requirement because their authors thought that it was a requirement, but people only thought that it was a requirement because fdisk and the like enforced it. It was what the partitioning utility programs enforced — so the logic went — so it must have been a restriction. In fact it never was, and no operating system itself has any trouble with this. |
||
| --Jonathan de Boyne Pollard | ||
What we can take away from JDBP here is this: Operating systems,
not even MS-DOS, require
partition's to begin (or end) on cylinder or track boundaries.
The very idea that partitions have such restrictions is a complete falsehood. A story passed down from hacker generation to generation, accepted as canon and never questioned.
JDBP goes on to also discuss the 4KiB alignment rule:
There is a disc partition alignment rule that does reflect the actual hardware. It is the rule that partitions be aligned to 4KiB boundaries. This rule only makes sense for some hard disc models, however.
In some hard disc models, the internal sector size has been increased from 0.5KiB to 4KiB. At the I/O command level, as system softwares access the disc, the sector size is still 0.5KiB, however. Such discs are known as “512 byte emulation” discs […]
What happens on such “512e” discs is that whenever the operating system or the firmware reads a 0.5KiB sector, the disc unit itself is actually reading a whole 4KiB and handing the firmware/operating system the appropriate one-eighth; and whenever the firmware/operating system writes a 0.5KiB sector, the disc unit is actually reading a whole 4KiB sector, modifying one eighth, and writing the whole 4KiB back again.
[…]
So it's simply necessary to ensure that those eight 0.5KiB sectors are contiguous and aligned to an actual 4KiB sector on the disc. The “natural” I/O boundaries used by the operating system must align with the internal, hidden, 4KiB boundaries of the physical disc. The eight 0.5KiB sectors in the I/O command must not span two or more 4KiB physical sectors; but must be exactly one 4KiB sector, and in the right order within that sector.
What we should first observe from this second quote is that there is a rule regarding sector alignment. But that rule has nothing to do with operating system requirements. Furthermore, this is only a rule and we are not obligated to follow it. Failure to follow the rule simply results in degraded I/O performance.
I recommend reading the entire page for a complete overview of these topics. JDBP does an excellent job separating the fact from fiction and explains how you can achieve correct 4KiB alignment, or realignment if you need to fix an existing system.
![[Note]](images/note.png) |
Note |
|---|---|
For more information on the “native” 4KiB disk drive topic I recommend reviewing footnote [70]. |
[61] BIOS Enhanced Disk Drive Specification v3: http://www.t10.org/t13/technical/d98120r0.pdf
[62] PC Guide - Int 13h: http://www.pcguide.com/ref/hdd/bios/bios_Int13h.htm
[63] Wikipedia.org - Logical Block Addressing: http://en.wikipedia.org/wiki/Logical_block_addressing#Enhanced_BIOS
[64] PC Guide - Cylinder-Head-Sector: http://www.pcguide.com/ref/hdd/geom/geom.htm
[65]
PC Guide: Int 13h
Extensions http://www.pcguide.com/ref/hdd/bios/bios_Extensions.htm
[66]
Zoned Bit Recording (PC Guide: http://www.pcguide.com/ref/hdd/geom/tracks_ZBR.htm)
is an example of something logically impossible to represent
with Int 13h
[67] Recall: this “logical geometry” has already been translated once to fit ATA standards for the BIOS by the disk controller
[68] PC Guide: Extended CHS/Large Mode: http://www.pcguide.com/ref/hdd/bios/modesECHS-c.html
[69] INCITS 361-2002 (1410D): AT Attachment - 6 with Packet Interface (ATA/ATAPI - 6): http://www.t13.org/documents/UploadedDocuments/project/d1410r3b-ATA-ATAPI-6.pdf
[70] Seagate.com - Transition to Advanced Format 4K Sector Hard Drives: http://www.seagate.com/tech-insights/advanced-format-4k-sector-hard-drives-master-ti/
[71] Pixel Beat - Details of GRUB on the PC: http://www.pixelbeat.org/docs/disk/
[72] The gen on disc partition alignment: http://homepage.ntlworld.com/jonathan.deboynepollard/FGA/disc-partition-alignment.html
- AES encryption
-
Advanced Encryption Standard - very fast and secure; the de facto standard for symmetric encryption.
See Also zlib compression.
- ASCII
American Standard Code for Information Interchange. It is a 7-bit code. ASCII encodes characters as you would enter them into a computer (like this book)
- Backing image
-
A (typically) read-only disk image which can be used as a starting point for new read-write images.
See Also Snapshot.
- Base-image
-
Placeholder.
See Also Backing image, Snapshot.
- block
- block special
- Caret notation
- cat
A utility program which concatenates files and print them the standard output.
- Control character
- cylinder
- dd
A utility program which can copy files, converting and formatting them according to the options given by the user.
- Device map
-
Software which creates devices from partition tables which you can interact with.
See Also Partition table, kpartx, GParted, Partition.
- dev null
- dev zero
- fdisk
-
A utility program which manipulates disk partition tables.
See Also Partition, Partition table.
- file
A utility program which is used to determine file types
- Filesystem
- fuse
- GParted
A graphical application used for manipulating (creating, resizing, moving, copying) the filesystems of partitions.
- Guest OS
-
An operating system which is installed and ran on emulatd, virtual, or paravirtual hardware which is managed by hypervisor software on the Host OS.
See Also Hypervisor, Host OS.
- head
- Host OS
-
The running system (server, OS) which provides resources and facilities for running several virtual Guest Operating Systems.
See Also Guest OS.
- Hypervisor
Software blabla.
- IDE
- Image
-
A file which virtualization software can use as a hard disk, similar to a snapshot.
See Also Snapshot.
- kpartx
-
Reads partition tables on a specified device and create device maps over partition segments detected.
See Also Partition.
- Lookback device
- Loop device
- losetup
-
A utility program which sets up and controls loop devices.
See Also Loop device, .
- ls
A command which lists directory contents and file attributes.
- LVM
- MBR
-
The Master Boot Record holds the information on how the logical partitions, containing file systems, are organized on a storage device.
See Also Partition, Partition table.
- meta-data
Data which describes other data; e.g., virtual disk configuration parameters.
- mount
-
A utility program which attaches a filesystem to a directory tree.
See Also umount, Filesystem.
- NUL
- offset
- OS
Short for Operating System.
- parted
-
Utility program which manipulates storage partitions
See Also fdisk.
- Partition
In storage devices, the definition of storage allocation on a device; the capacity of that region is less than or equal to that of the backing storage device; multiple partitions may exist.
- Partition table
-
Meta-data stored on a storage volume which describes the partition layout, i.e., begin/end locations, types, and other properties.
See Also Device map, kpartx, GParted, Partition, meta-data.
- QCOW2
QEMY Copy On Write image format (version 2); improves v1 with few features: snapshots, performance tuning options.
- QCOW
QEMU Copy On Write image format (version 1); supports sparse files, backing files, and encryption.
- qemu-img
Virtual disk manipulation tool bundled with the QEMU (Quick Emulator) software collection.
- RAW
-
The simplest type of virtual disk format, as the file contains no extra meta-data about itself, often usable without requiring special software.
- resize2fs
Utility program which can resize ext2, ext3, or ext4 file systems.
- SATA
- sector
- Snapshot
-
An virtual disk feature representing a moment in time, not represented as a disk image.
See Also Backing image, Base-image.
- socket
- superuser
- symlink
- UNIX
- umount
-
Utility program which detaches the file system(s) mentioned from the file hierarchy.
See Also mount.
- virsh
- x86 boot sector
- zlib compression
-
general-purpose, patent-free, lossless data compression library.
See Also AES encryption.
Colophon
This book was created using free/open source software. All media within was created and saved in formats unencumbered by patents.
The standard typeface used in this book is Source Sans Pro [73] , the monospaced sequences use Source Code Pro. [74] Both of these beautiful fonts families were designed by Paul D. Hunt [75] at Adobe Systems Incorporated. Moreover, both of these families are available for use under the Open Font License version 1.1 [76] .
This book was written in 100% lint-free DocBook 5 XML [77] .
Composition of this book took place entirely in
Emacs (nXML/RNG mode if you're
curious), on an assortment of Fedora
Linux releases.
The single-page HTML version of this book[78] uses the Twitter Bootstrap [79] stylesheet.
This book was produced using an xsltproc → dblatex → xetex → xdvipdfmx toolchain.
[73] Source Sans Pro Announcement (2012-08-02): http://blogs.adobe.com/typblography/2012/08/source-sans-pro.html
[74] Source Code Pro Announcement (2012-09-24): http://blogs.adobe.com/typblography/2012/09/source-code-pro.html
[75] Paul D. Hunt on Adobe.com: http://www.adobe.com/products/type/font-designers/paul-hunt.html
[76] SIL Open Font License: http://scripts.sil.org/OFL
[77] DocBook 5: The Definitive Guide: http://www.docbook.org/tdg5/en/html/docbook.html
[78] Single-page HTML version of the Virtual Disk Guide: http://lnx.cx/docs/vdg/output/Virtual-Disk-Operations.html
[79] Twitter Bootstrap: http://getbootstrap.com/